

(For those of you who are new to Style Sets, I’ll explain them in more detail further down.) One of my favorite new design features is the visual gallery for Word’s Style Sets. Use the tab before you create your document if you want to write it in your final font & color combination, or use it after you’re done to watch your document transform before your eyes. You can even change all the colors in your document at once. It’s perfect for those times when you realize you’ve written your entire document in Calibri but you really want it in Garamond, or for those of you who’d prefer to have no spacing between lines or paragraphs of text. On this tab are all the features that change the look of your entire document (without you needing to select it). In the past, document level formatting features in Word were scattered in the UI – from the Change Styles menu on the Home tab to the Themes gallery on the Page Layout tab, our first task in Word 2013 was to bring commands together into a unified Design tab – your first stop for adjusting the look of your whole document:
#Apply lines stylish style set full
I’m here to tell you that Styles are handy, and if you use them to format your text as you write your document, you’ll be able to take full advantage of the improvements in Word 2013 that we’ve outlined below. While the styles gallery has been available on the Word home tab since Word 2007, some people just assume styles are meant for people who want big blue text.Īs it turns out, that’s not true. In Word 2013, we’ve made it easier than ever for you to quickly change the look of your entire document until you have it just right. There are lots of reasons to spend time styling your document – you may be trying to follow a publishing requirement, to make your document stand out, or just make it easier to read. Select text in your Word document and apply your own customize style.Today’s post comes from Caitlin Ashley-Rollman, the program manager who has brought a whole new style to Word.įor as much time as people spend writing documents in Word, we know that users also spend lots of time formatting their documents to get them to look exactly as they want.
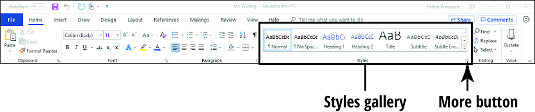
Now you can change the Name of style, font type, color, font size, font based on option according to your requirement and click Ok. Click the Home Tab and then move your mouse pointer in the Style Gallery and right-click over the any available style and choose modify. Like change the color or font type paragraph spacing.ĭo the simple steps to modify the available styles. You can also customize the default style available in the style group. Note: You can give text a normal appearance by selecting the Normal style available in the Style Gallery. You can also find more styles by clicking the More Styles button.Ĭlick over any style available in the style list and see the effect in your Word document. Go to the Home Tab and move your mouse pointer to the Style Gallery and you will see selected text change according to your selected style. Now Select a text on which you want to apply a Quick Style. To apply the Quick Styles do some simple steps.įirst of all open your Word document and write some text.
#Apply lines stylish style set how to
In this article I am going to describe about Quick Styles in Microsoft Word 2013 and how to customize the available styles in the Gallery. The Quick Style also provides sets of canned formatting choices, such as font, color and boldface. Microsoft Word has the feature of a gallery of Quick Styles which can be applied to headings, titles and lists.


 0 kommentar(er)
0 kommentar(er)
